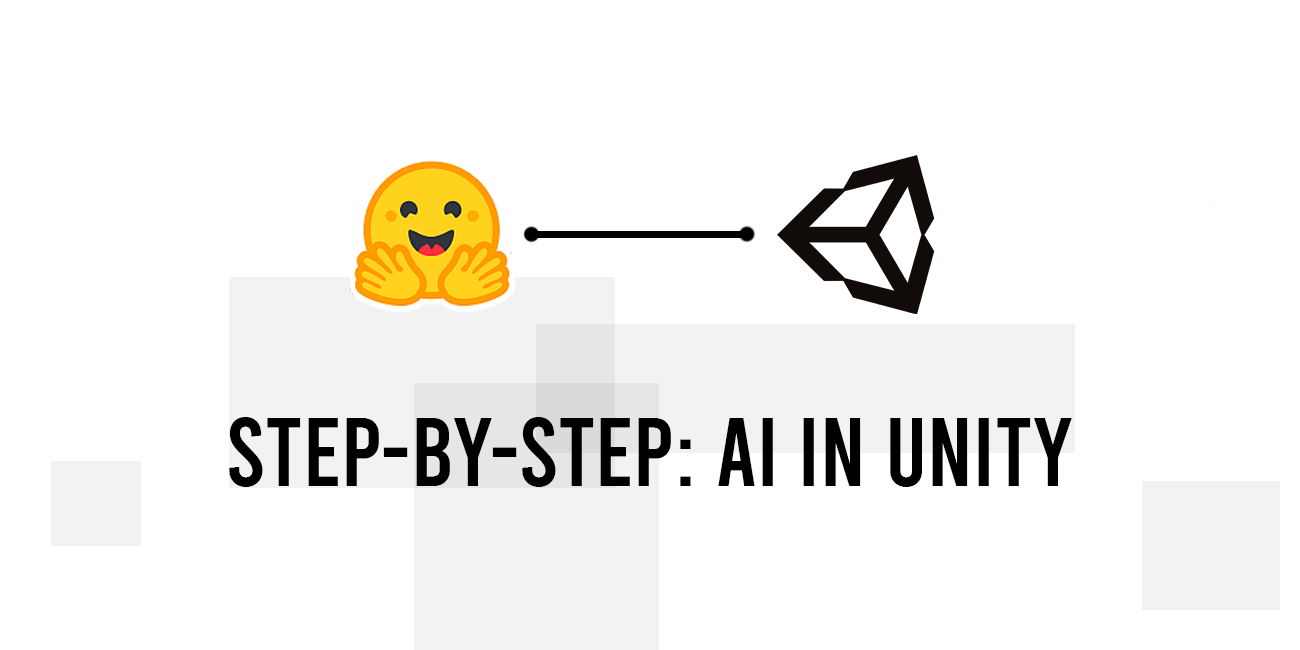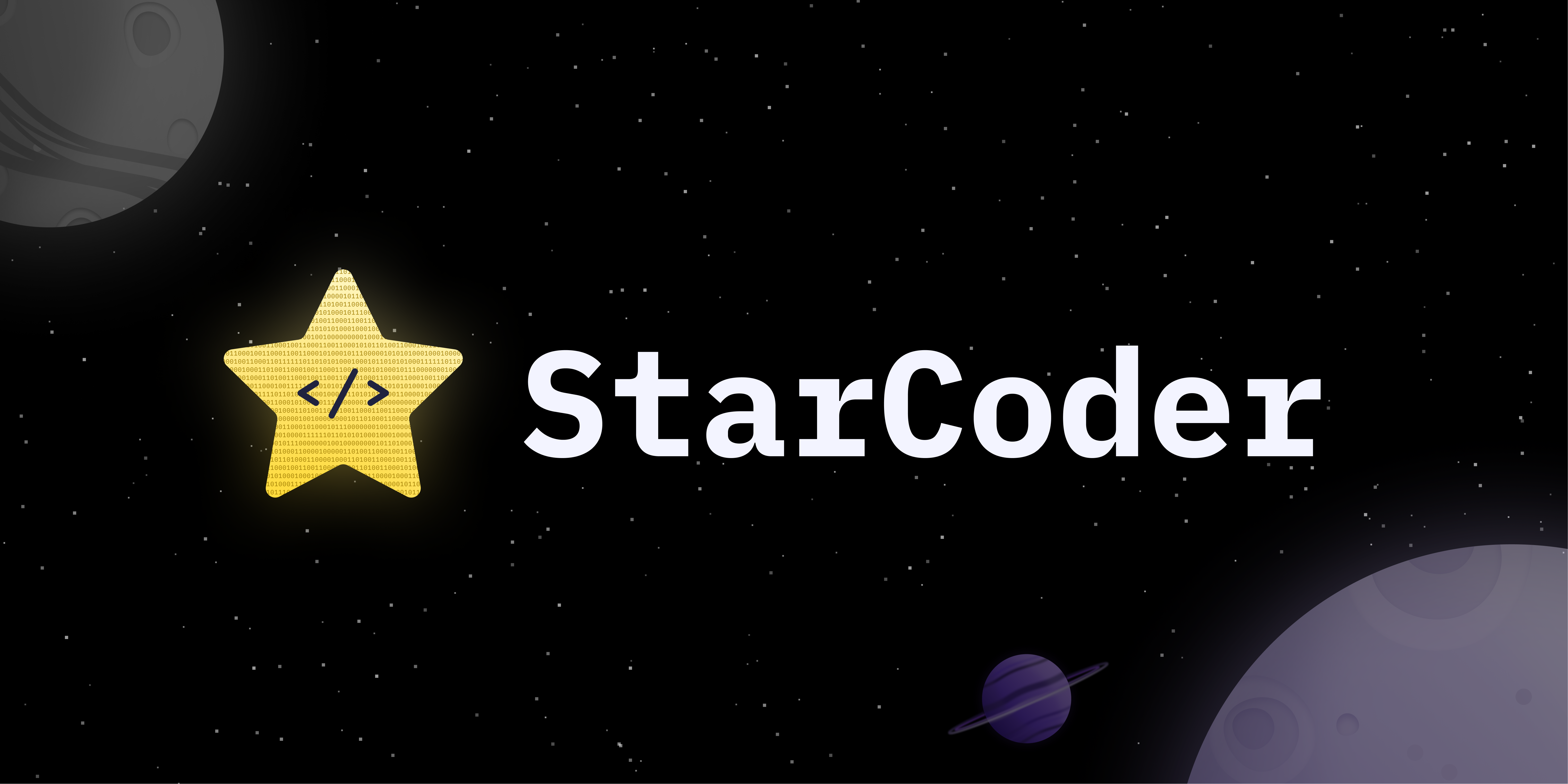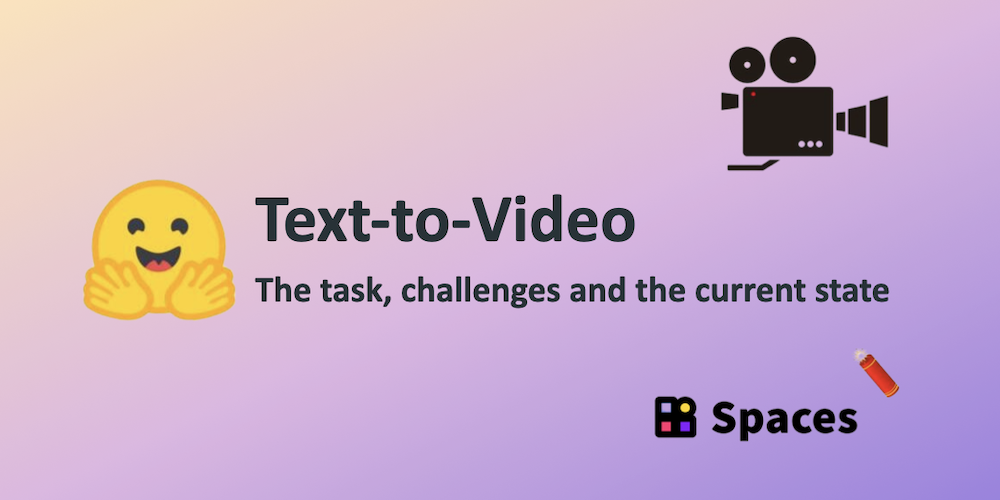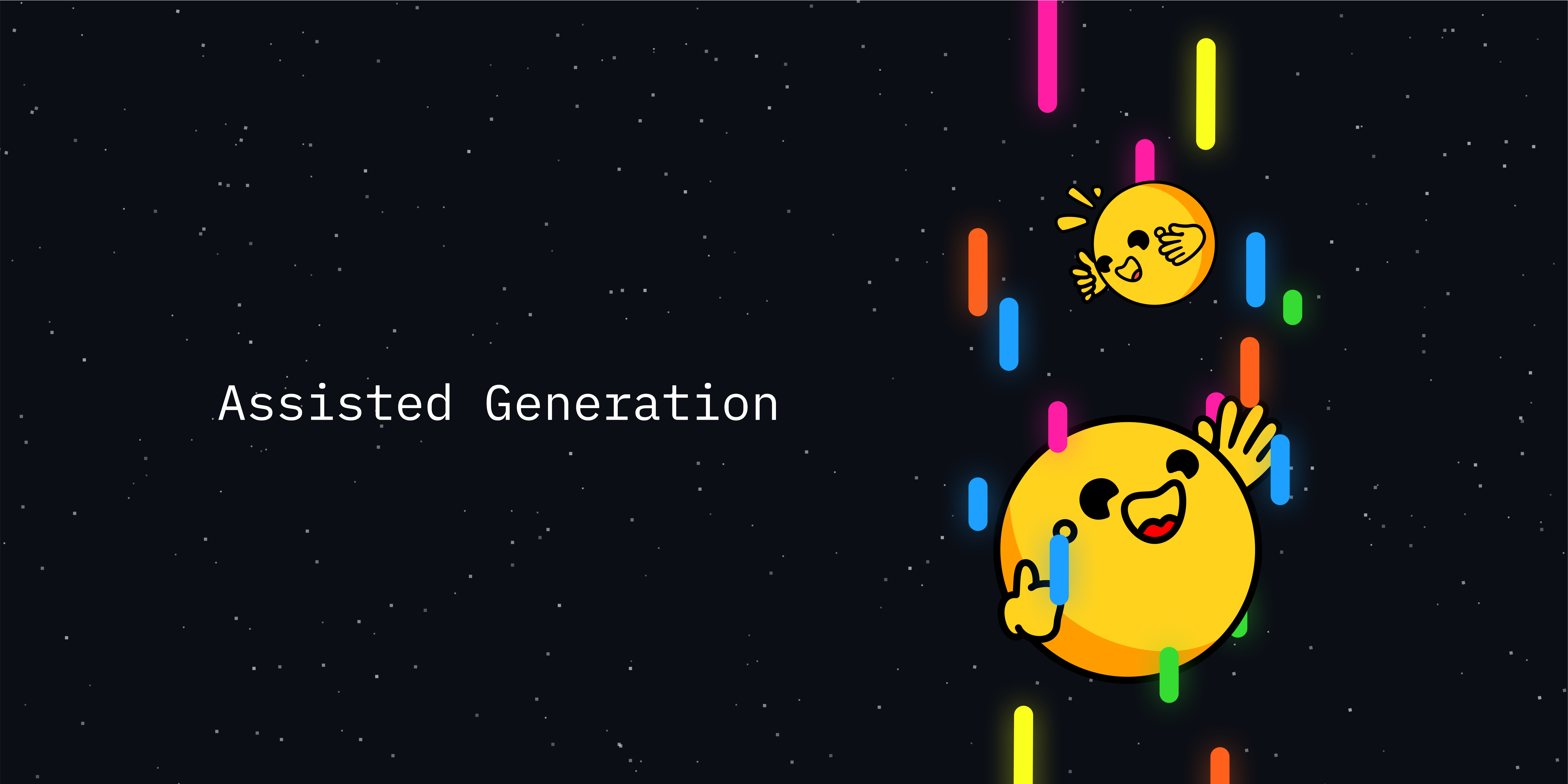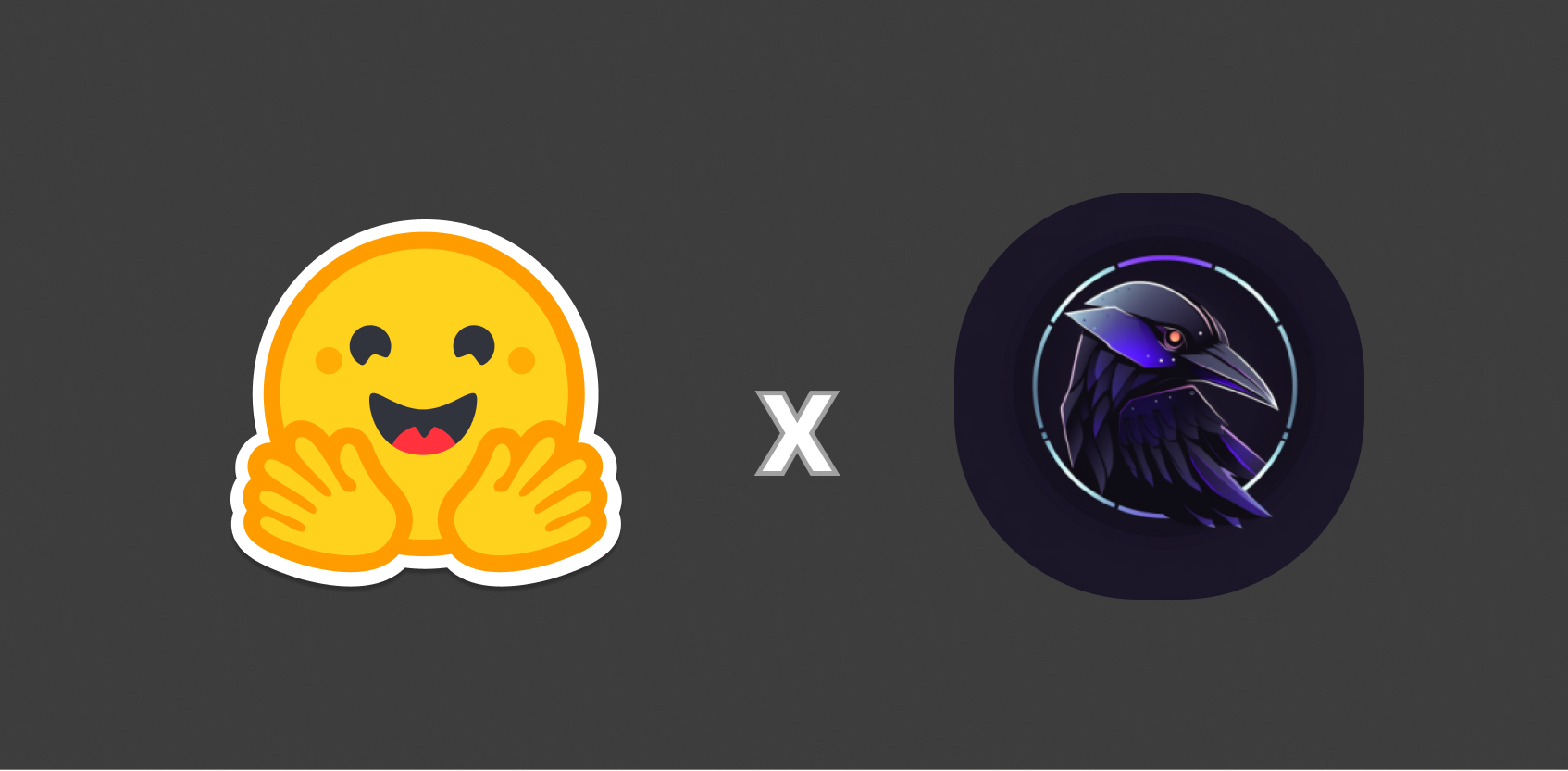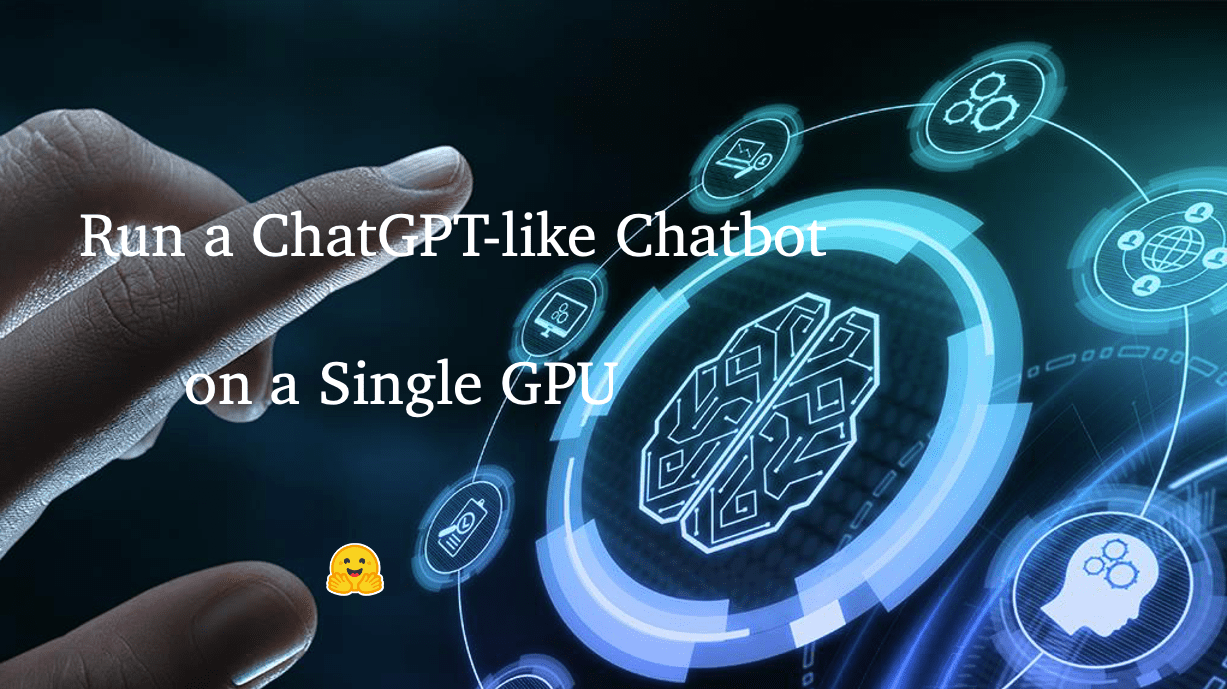Come ospitare un gioco Unity in uno spazio
Ospitare un gioco Unity in uno spazio.
Sapevi che puoi ospitare un gioco Unity in uno Spazio Hugging Face? No? Beh, puoi farlo!
Gli Spazi Hugging Face sono un modo semplice per creare, ospitare e condividere demo. Sebbene siano tipicamente utilizzati per le demo di Machine Learning, possono anche ospitare giochi Unity giocabili. Ecco alcuni esempi:
- Huggy
- Farming Game
- Unity API Demo
Ecco come puoi ospitare il tuo gioco Unity in uno Spazio.
Passaggio 1: Crea uno Spazio utilizzando il modello HTML statico
Prima di tutto, vai su Hugging Face Spaces per creare uno spazio.
- Presentazione del blog di HuggingFace per i parlanti cinesi Favorire la collaborazione con la comunità cinese di intelligenza artificiale
- Addestrare un modello di linguaggio con 🤗 Transformers utilizzando TensorFlow e TPUs
- Eseguendo IF con diffusori 🧨 su un Google Colab Free Tier

Seleziona il modello “HTML statico”, dai al tuo Spazio un nome e crealo.
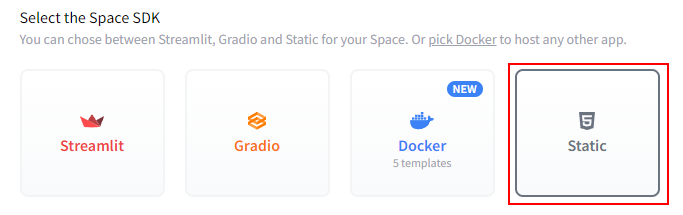
Passaggio 2: Utilizza Git per clonare lo Spazio
Clona il tuo Spazio appena creato sulla tua macchina locale utilizzando Git. Puoi farlo eseguendo il seguente comando nel tuo terminale o prompt dei comandi:
git clone https://huggingface.co/spaces/{tuo-nome-utente}/{nome-del-tuo-spazio}Passaggio 3: Apri il tuo progetto Unity
Apri il progetto Unity che desideri ospitare nel tuo Spazio.
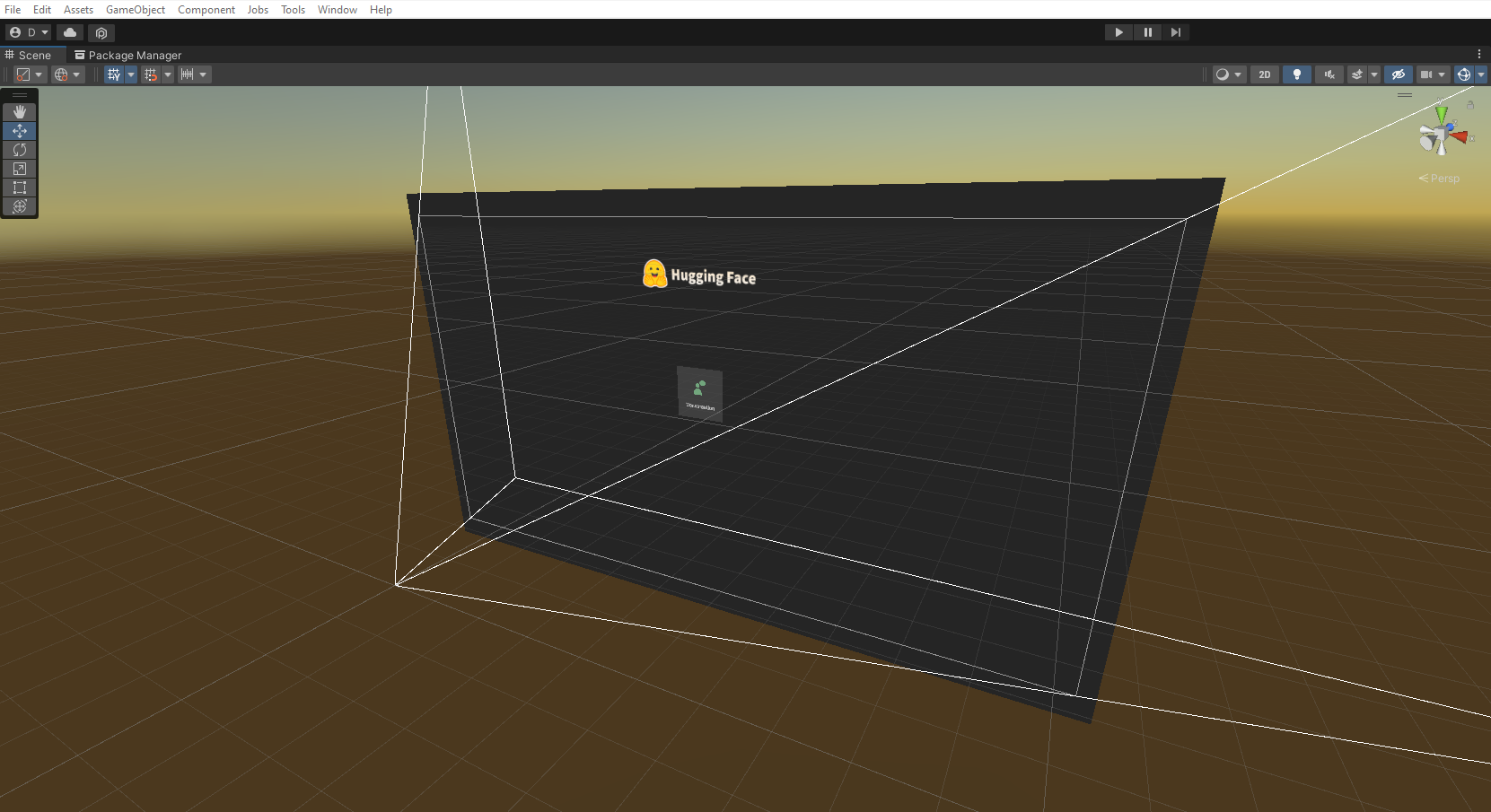
Passaggio 4: Passa il target di compilazione a WebGL
Vai su File > Build Settings e passa il target di compilazione a WebGL.
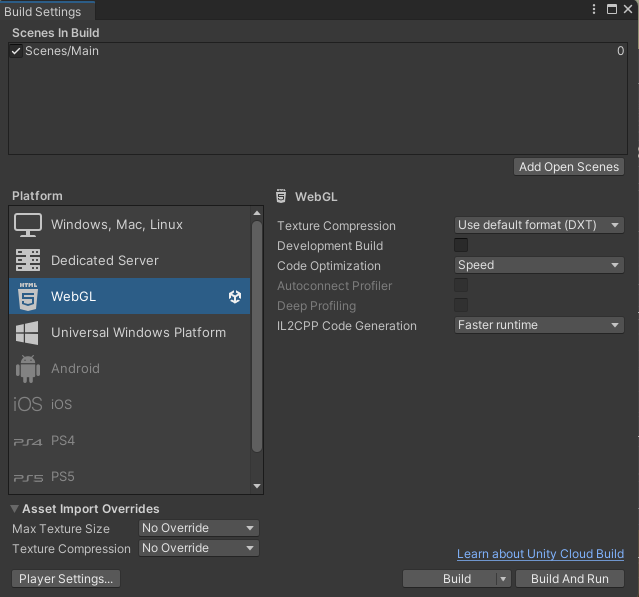
Passaggio 5: Apri le impostazioni del player
Nella finestra Build Settings, fai clic sul pulsante “Player Settings” per aprire il pannello delle impostazioni del player.
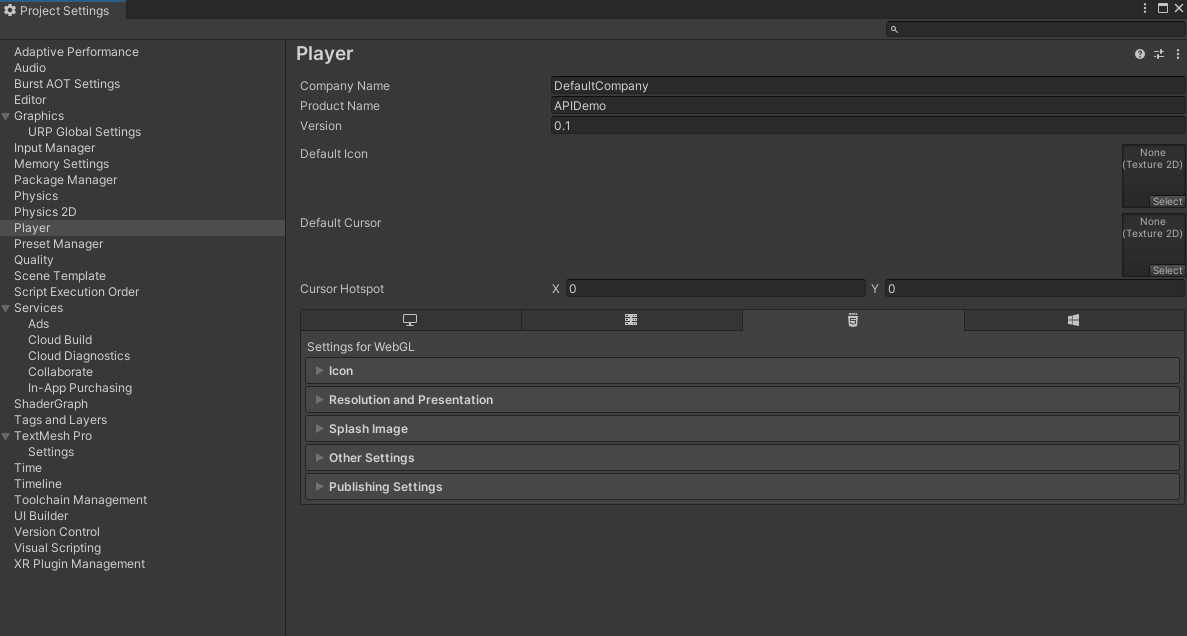
Passaggio 6: Opzionalmente, scarica il template Hugging Face Unity WebGL
Puoi migliorare l’aspetto del tuo gioco in uno Spazio scaricando il template Hugging Face Unity WebGL, disponibile qui . Basta scaricare il repository e inserirlo nei file del tuo progetto.
Poi, nel pannello delle impostazioni del player, passa al template WebGL di Hugging Face. Per farlo, nelle impostazioni del player, fai clic su “Risoluzione e Presentazione”, quindi seleziona il template WebGL di Hugging Face.
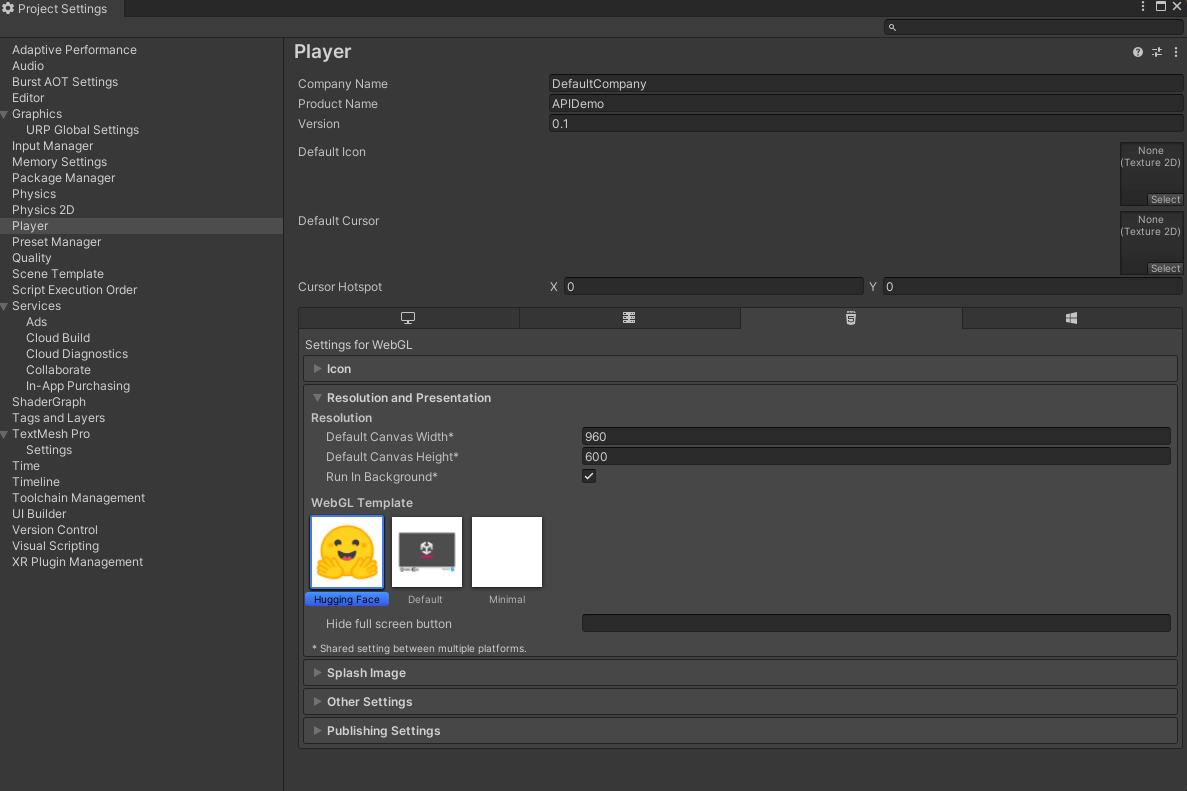
Passaggio 7: Cambia il formato di compressione in Disattivato
Nel pannello delle impostazioni del player, vai alla sezione “Impostazioni di Pubblicazione” e cambia il formato di compressione in “Disattivato”.
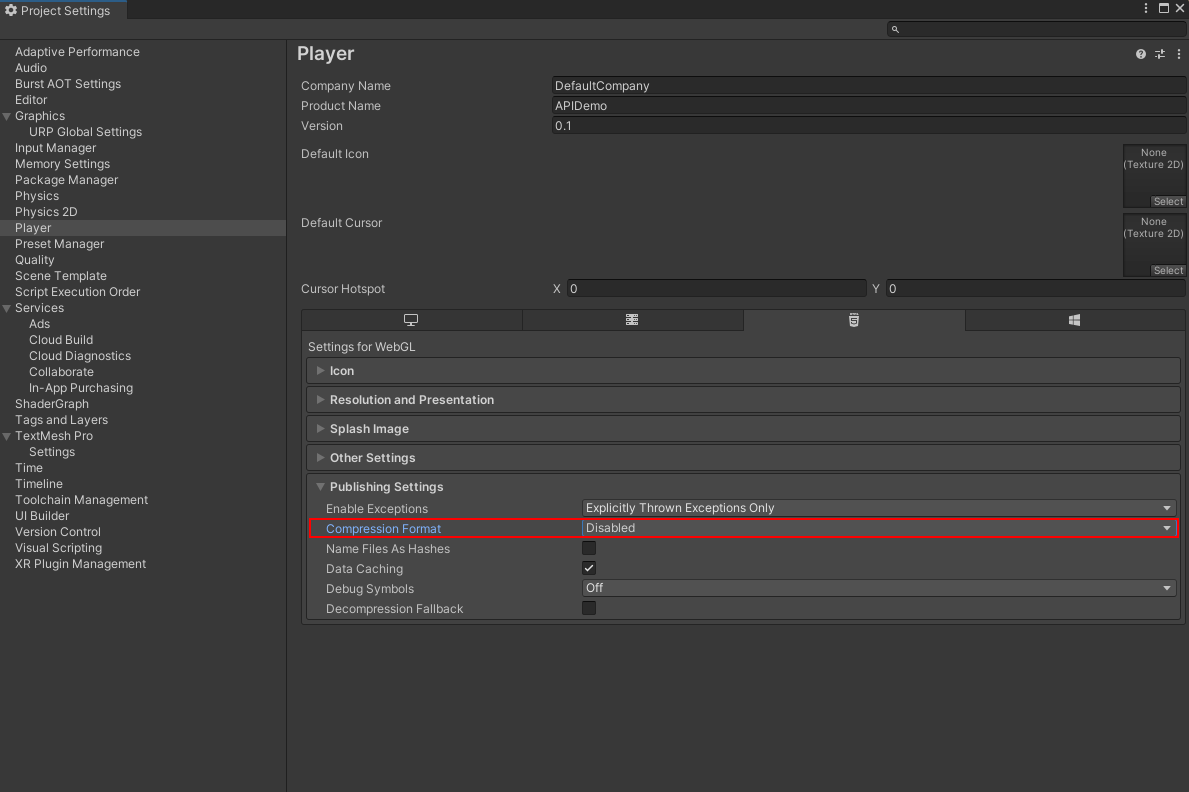
Passaggio 8: Compila il tuo progetto
Torna alla finestra Build Settings e fai clic sul pulsante “Build”. Scegli una posizione in cui salvare i tuoi file di compilazione e Unity compilerà il progetto per WebGL.
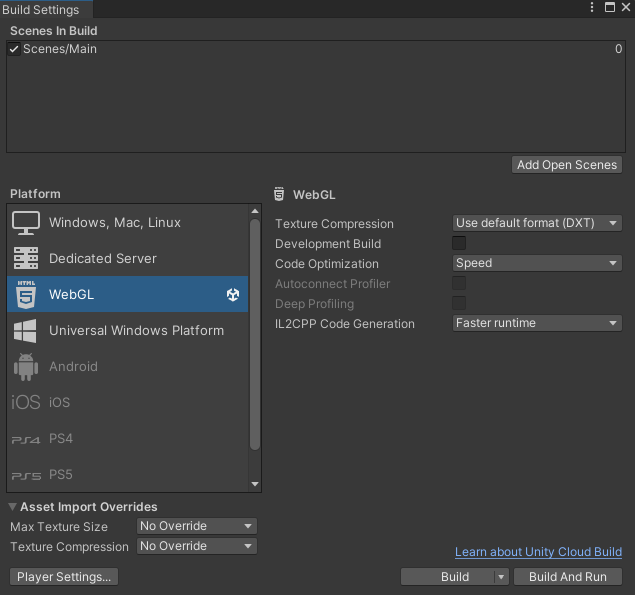
Passaggio 9: Copia i contenuti della cartella di compilazione
Dopo che il processo di compilazione è terminato, vai alla cartella contenente i tuoi file di compilazione. Copia i file nella cartella di compilazione nel repository che hai clonato al Passaggio 2 .
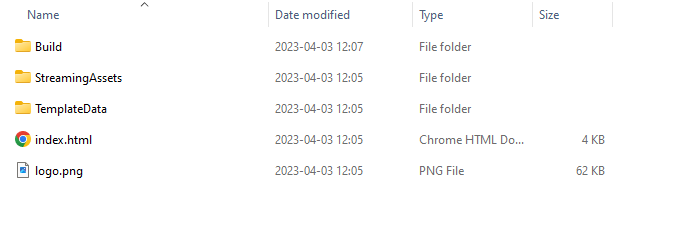
Passaggio 10: Abilita Git-LFS per lo storage di file di grandi dimensioni
Vai alla tua repository. Utilizza i seguenti comandi per tracciare i file di build di grandi dimensioni.
git lfs install
git track Build/* Passaggio 11: Esegui il push delle tue modifiche
Infine, utilizza i seguenti comandi Git per eseguire il push delle tue modifiche:
git add .
git commit -m "Aggiungi i file di build di Unity WebGL"
git pushFatto!
Congratulazioni! Aggiorna il tuo Spazio. Ora dovresti essere in grado di giocare al tuo gioco in un Hugging Face Space.
Speriamo che tu abbia trovato utile questo tutorial. Se hai domande o desideri essere più coinvolto nell’uso di Hugging Face per i giochi, unisciti all’Hugging Face Discord!