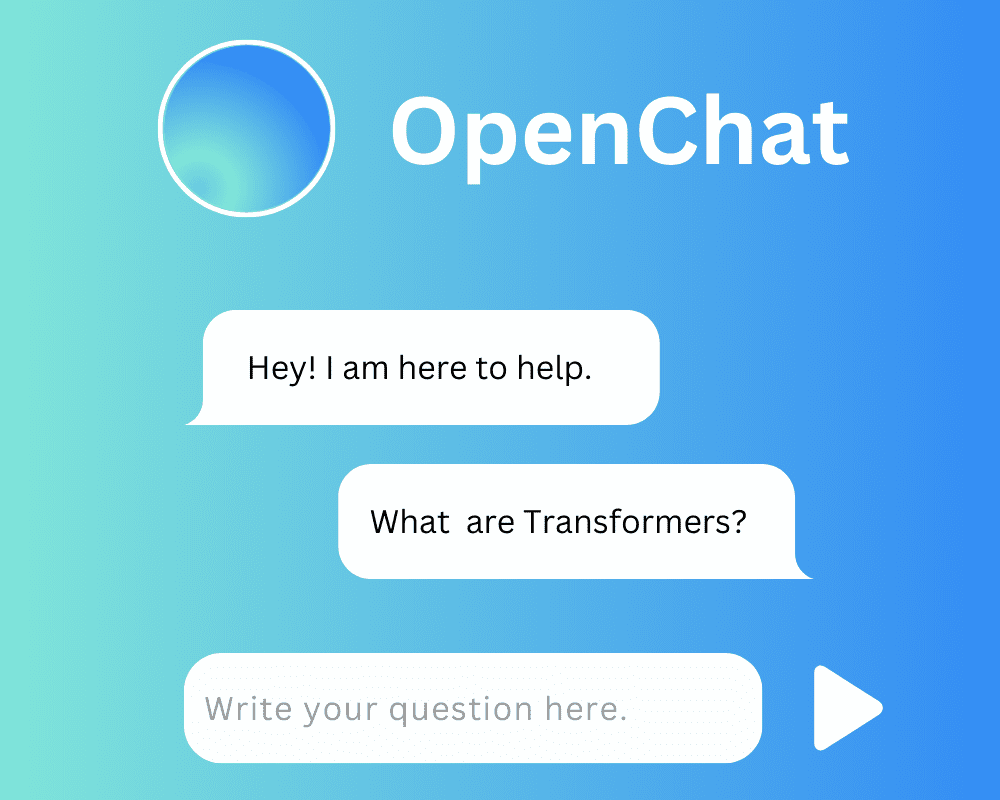Come utilizzare la funzione CONCATENA in Excel? [Spiegato con esempi]
How to use CONCATENATE function in Excel? [Explained with examples]
Immagina di dover combinare specifiche stringhe di testo per produrre un singolo risultato da un foglio di calcolo che contiene molte colonne di dati. Lo strumento Excel CONCATENA può aiutare in questa situazione. Che tu stia lavorando con nomi, indirizzi o qualsiasi altra forma di dati, la funzione CONCATENA ti consente di unire rapidamente e facilmente il testo di due celle in una sola. La funzione CONCATENA di Excel, la sua importanza in Excel e come utilizzarla efficacemente saranno trattati in questo articolo.
Cos’è la funzione CONCATENA?
La funzione CONCATENA di Excel è una potente funzione che consente agli utenti di combinare testo in stringhe di Excel da celle multiple in una singola cella. Concatena o unisce diversi pezzi di testo insieme. Questa funzione consente di creare un output coeso senza la complessa digitazione o modifica manuale.
Qual è la formula CONCATENA in Excel?
In Excel, la funzione CONCATENA segue una specifica sintassi di formula. La struttura di base della formula è la seguente:
=CONCATENA(testo1, [testo2], …)
- Migliori strumenti di assistenza alle vendite AI per il 2023.
- Perché è necessario conoscere gli agenti AI autonomi
- AMD svela avanzati processori e acceleratori di intelligenza artificiale, puntando alla dominanza di Nvidia.
Il “testo1”, “testo2” e così via rappresentano la stringa di concatenazione di Excel che si desidera combinare. Puoi includere fino a 255 elementi, fino a un totale di 8192 caratteri all’interno di una singola funzione CONCATENA.
Perché la funzione CONCATENA è importante in Excel?
La funzione CONCATENA svolge un ruolo vitale in Excel per vari motivi. In primo luogo, consente agli utenti di semplificare le attività di inserimento dati combinando facilmente stringhe di testo. Invece di digitare manualmente o copiare e incollare ogni componente, puoi automatizzare il processo con una singola formula. Inoltre, la funzione CONCATENA di Excel migliora l’integrità dei dati riducendo le possibilità di errore umano durante la fusione delle celle manualmente.
Breve spiegazione della sua applicazione
La funzione CONCATENA di Excel trova applicazione in una vasta gamma di scenari. Viene comunemente utilizzata per creare nomi completi unendo i nomi e i cognomi da celle separate. Inoltre, è utile per combinare gli indirizzi, generare indirizzi email o creare messaggi personalizzati incorporando vari elementi di testo.
Come utilizzare la funzione CONCATENA in Excel?
Utilizzare la funzione CONCATENA è semplice. Segui questi passaggi:
Passo 1: Seleziona la cella in cui desideri che il testo concatenato appaia.
Passo 2: Inserisci la formula CONCATENA, iniziando con un segno uguale (=).
Passo 3: Specifica le stringhe di concatenazione di Excel o i riferimenti alle celle che desideri concatenare all’interno delle parentesi, separando ogni voce con virgole.
Passo 4: Chiudi la formula con una parentesi di chiusura e premi Invio.
Risultato: Ecco il risultato finale –
Esempi di come combinare stringhe di testo con la funzione CONCATENA
Per una migliore comprensione di come utilizzare la funzione CONCATENA di Excel, vediamo alcuni esempi.
Esempio 1: Unire i nomi e i cognomi insieme
Supponiamo di avere un foglio di calcolo con la colonna A per i nomi e la colonna B per i cognomi. Per creare i nomi completi nella colonna C, utilizza la funzione CONCAT in Excel. Inserisci la seguente formula nella cella C2:
=CONCATENA(A2, ” “, B2)
Il nome completo verrà prodotto nella cella C2 unendo il nome iniziale dalla cella A2, uno spazio (” “), e il cognome dalla cella B2. Per applicare la formula alle celle restanti della colonna C, trascinala verso il basso.
Esempio 2: Unire i componenti dell’indirizzo
Immagina che la tua strada, città e codice postale siano tutti in colonne separate. Queste colonne sono rispettivamente A, B e C. Per unire questi elementi in una singola cella, utilizza la funzione CONCATENA. In cella D2, inserisci la seguente formula:
=CONCATENA(A2, “,”, B2, “,”, C2)
Questa formula unirà la strada, la città e il codice postale con i delimitatori appropriati (virgola e spazio) nella cella D2. Puoi applicare la formula alle altre righe e creare indirizzi uniti trascinandoli verso il basso.
Esempio 3: Creazione di indirizzi e-mail
Supponiamo che tu abbia una lista di nomi nella colonna A e un nome di dominio nella colonna B. Puoi utilizzare la funzione CONCATENA per generare indirizzi e-mail. In cella C2, inserisci la seguente formula:
=CONCATENA(A2, “@”, B2)
Questa formula combinerà il nome dalla cella A2, il simbolo “@” e il nome di dominio dalla cella B2 per creare l’indirizzo e-mail nella cella C2. Trascinando la formula verso il basso, la applicherai alle restanti celle della colonna C, generando indirizzi e-mail per ogni combinazione di nome e dominio.
Leggi anche: Guida passo-passo per diventare un analista dei dati nel 2023
Utilizzo avanzato
La funzione CONCATENA di Excel può essere combinata con altre funzioni e tecniche per ottenere risultati più complessi. Ecco alcuni utilizzi avanzati:
- Utilizzo di CONCATENA con altre funzioni:
- Utilizzo di CONCATENA per dividere il testo:
- Concatenazione con interruzioni di linea:
- Concatenazione di dati da più fogli di lavoro o cartelle di lavoro:
Best Practice e suggerimenti
Per sfruttare al meglio la funzione CONCATENA di Excel, considera le seguenti best practice:
- Utilizza i riferimenti delle celle
- Aggiungi delimitatori
- Preserva la formattazione
Conclusione
La funzione CONCATENA di Excel consente agli utenti di unire stringhe di testo senza sforzo, risparmiando tempo e migliorando l’accuratezza nelle attività di manipolazione dei dati. Capendo il suo scopo, la sintassi della formula e l’utilizzo avanzato, puoi sfruttare questa funzione per semplificare le tue operazioni di foglio di calcolo. La prossima volta che avrai bisogno di unire testo in Excel, tieni presente la potenza della funzione CONCATENA e massimizzala.
Per scoprire altre funzioni di Excel, considera l’iscrizione al nostro programma gratuito di Microsoft Excel!