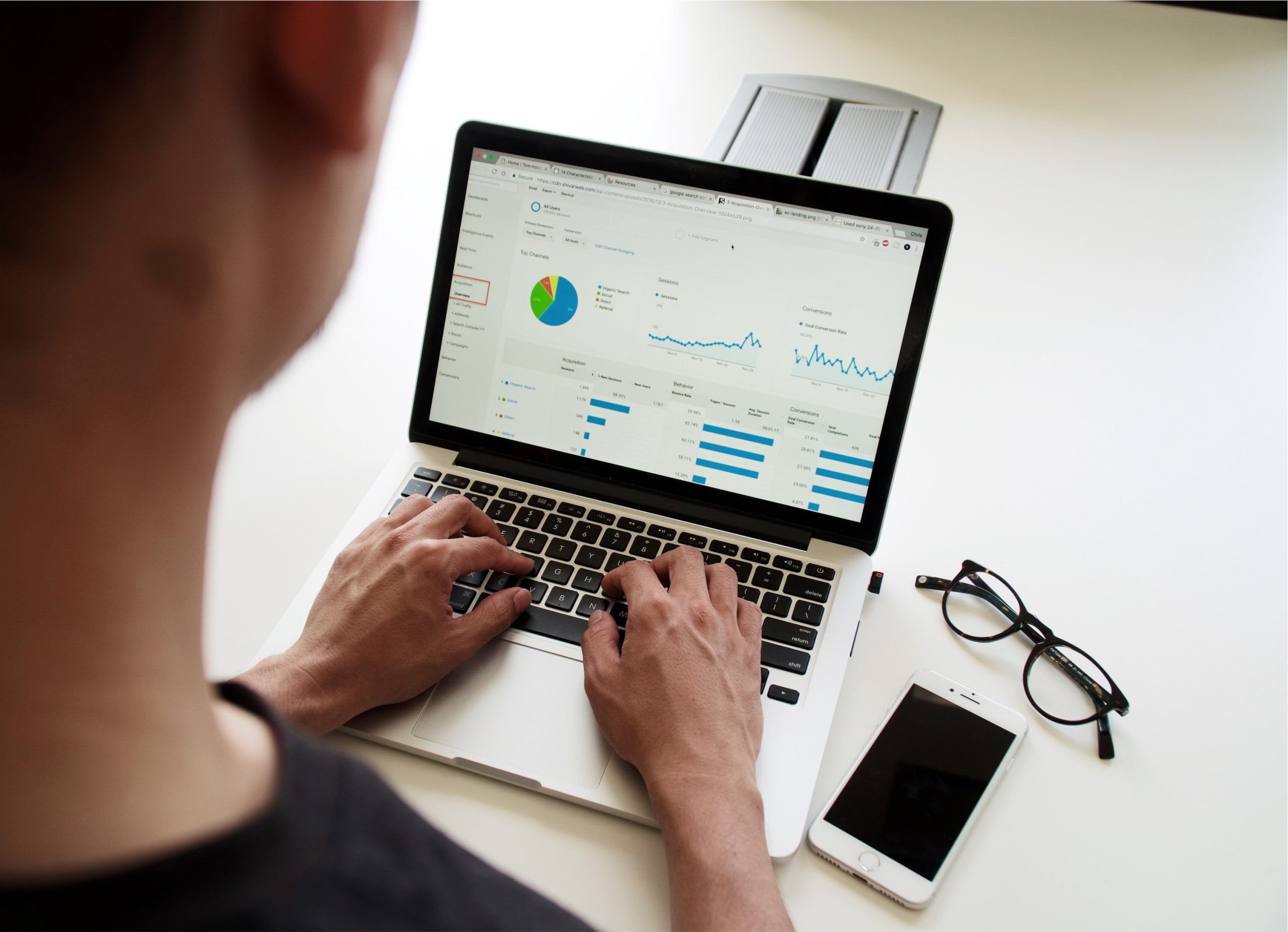VLOOKUP in Excel Formula, Come Usare, Esempi e Altro Ancora
How to Use VLOOKUP in Excel Formula with Examples.
Sei stanco di passare ore interminabili alla ricerca di informazioni specifiche in grandi file Excel? Non sei solo. Fortunatamente, lo strumento VLOOKUP di Excel viene in aiuto, rendendo la scoperta dei dati molto più facile. Che tu sia un utente esperto di Excel o un principiante, padroneggiare VLOOKUP può notevolmente migliorare le tue competenze di analisi dei dati. Questa guida completa fornisce tutte le conoscenze necessarie per comprendere ed utilizzare efficacemente la potente funzione VLOOKUP di Excel. Preparati a semplificare il tuo processo di analisi dei dati e aumentare la tua produttività con VLOOKUP.
Cos’è VLOOKUP in Excel?
Puoi individuare un valore all’interno di un certo intervallo di celle utilizzando la potente funzione “Ricerca verticale”, o VLOOKUP. È uno strumento utile per ordinare e organizzare grandi volumi di dati poiché estrae dati correlati dalla stessa riga. VLOOKUP può semplificare i tuoi processi e aiutarti a risparmiare tempo durante il lavoro con database clienti, registri di vendita o dati finanziari.
Formula VLOOKUP
Esaminiamo la struttura della formula di VLOOKUP per comprendere appieno il suo potenziale. La sintassi fondamentale della funzione VLOOKUP è la seguente:
- =VLOOKUP(cerca_intervallo, matrice, numero_indice_colonna, valore_cercato)
- Il valore che desideri cercare viene chiamato valore_cercato.
- Questa è chiamata la matrice di celle in matrice che contiene i dati che stai cercando.
- Il numero della colonna da cui desideri recuperare i risultati è specificato da numero_indice_colonna.
- Puoi specificare se desideri una corrispondenza esatta o approssimativa con l’argomento cerca_intervallo.
Leggi anche: Guida passo passo per diventare un analista dati nel 2023
- Come usare la Scienza dei Dati per il Marketing?
- Ricercatori di Microsoft propongono BioViL-T un nuovo framework auto-supervisionato che introduce una migliore performance predittiva ed efficienza dei dati nelle applicazioni biomediche.
- Incontra TARDIS un framework di intelligenza artificiale che identifica le singolarità in spazi complessi e cattura le strutture singolari e la complessità geometrica locale nei dati delle immagini.
Come trovare una corrispondenza esatta utilizzando VLOOKUP?
Ecco i passaggi per trovare una corrispondenza esatta utilizzando VLOOKUP:
Prendiamo ad esempio un foglio di calcolo Excel contenente ID, azienda e prodotto, come rappresentato nella figura 1.
Passaggio 1
Digita la funzione VLOOKUP con i dettagli specifici in qualsiasi cella vuota selezionata. Ad esempio, intendiamo trovare il prodotto sull’ID 3. Scriviamo “=VLOOKUP(A3,A2:C6,3,FALSE)”. A3 si riferisce al prodotto ID 3, A2:C6 sono le celle che coprono tutti i dati, 3 è la colonna da cui verrà recuperato il valore e false viene scritto per trovare un risultato esatto.
Passaggio 2
L’intera funzione VLOOKUP e le informazioni verranno visualizzate come rappresentato nella figura 2. Premi Invio e ottieni il risultato, come visto nella figura 3.
Come trovare una corrispondenza approssimativa utilizzando VLOOKUP?
All’esempio precedente, aggiungeremo una nuova colonna di vendite al giorno su una piccola scala per rappresentare l’utilizzo della corrispondenza approssimativa utilizzando VLOOKUP (figura 4).
L’intenzione è quella di trovare un prodotto con più di 80.000 vendite al giorno.
Passaggio 1
Aggiungi una nuova cella con le vendite al giorno e scrivi il numero desiderato. Ad esempio, il valore scritto 80.000 come nella figura 5. Il valore 80.000 è etichettato per evitare confusione.
Passaggio 2
Dal momento che questo valore non è presente nel foglio, il risultato sarà sicuramente il risultato approssimativo altrimenti non verrà visualizzato alcun risultato con il messaggio “N/A”. Quindi, seleziona gli intervalli (vendite al giorno in questo caso) e ordinale in ordine crescente. Seleziona la colonna, scegli l’opzione di filtro e seleziona “ordinamento dal più piccolo al più grande”.
Passaggio 3
Scrivi la formula VLOOKUP con le specifiche (mostrate in base a questo caso). La funzione qui sarà =VLOOKUP(C10,A1:D6,4,TRUE). C10 guiderà la funzione al valore per cui si desiderano i risultati, A1:D6 saranno le celle complessive che comprendono tutti i valori, 4 è la colonna del prodotto da cui verrà preso il risultato e True darà il risultato approssimativo.
Passaggio 4
Premi Invio e otteniamo il prodotto corretto, che è una bevanda fresca, come mostrato nella figura 8.
Come usare VLOOKUP per criteri multipli?
La funzione di criteri multipli viene utilizzata per cercare i valori presenti in diverse colonne. I valori visualizzati possono essere aggiunti in una nuova colonna già aggiunta. L’esempio mostrerà una colonna con l’azienda e le sue vendite al giorno. La formula di ricerca verrà utilizzata per trovare il prodotto con le informazioni su una specifica azienda e le sue vendite al giorno. La figura 9 rappresenta il foglio con le informazioni indicate.
Passaggio 1
Crea la colonna mostrata nella figura 9 selezionando l’intestazione e facendo clic su inserisci.
Passaggio 2
Digita =C2&“-”&D2 in B2 e trascinalo verso il basso fino all’elenco. Creerà l’elenco concatenato. Qui sono stati digitati C2 e D2 poiché l’azienda e le vendite al giorno sono rappresentate in queste colonne specificamente menzionate.
Passaggio 3
Ora cerca il prodotto delle vendite al giorno di Pepsi. Per questo, inserisci l’azienda e le vendite al giorno di Pepsi in una cella vuota. Ad esempio, in questo esempio B10 rappresenta Pepsi e C10 rappresenta 90000. Le celle appena sopra sono etichettate per evitare confusione. Consulta la figura 11 per riferimento.
Passaggio 4
Scrivi le credenziali di VLOOKUP nella cella sotto il prodotto. Per questo esempio, la formula sarà =VLOOKUP(B10&“-”&C10,B1:E6,4,FALSE). B10&“-”&C10 indicano le colonne che rappresentano Pepsi e le vendite al giorno di 90000. B1:E6 include tutte le informazioni contenenti le celle, 4 si riferisce alla colonna da cui verrà restituito il valore e FALSO guiderà la funzione al valore esatto. I risultati saranno come raffigurato in figura 12.
Suggerimenti per utilizzare efficientemente la funzione VLOOKUP
- Ordina i tuoi dati: VLOOKUP richiede che i dati siano ordinati in ordine crescente per ottenere risultati accurati.
- Utilizza i riferimenti assoluti: quando utilizzi VLOOKUP nelle formule, blocca il range di ricerca e l’indice di colonna per evitare errori durante la copia della formula.
- Utilizza i nomi definiti: assegnare nomi ai tuoi range di ricerca può migliorare la leggibilità delle formule e renderle più facili da mantenere.
- Combina con IFERROR: avvolgere la tua formula VLOOKUP con IFERROR aiuta a gestire elegantemente gli errori potenziali, fornendo risultati alternativi o messaggi di errore.
- Esplora i caratteri jolly: utilizzando caratteri jolly come asterischi (*) e punti interrogativi (?), puoi eseguire ricerche più flessibili e trovare variazioni dei tuoi valori di ricerca.
Errori comuni nella funzione VLOOKUP
VLOOKUP è uno strumento potente, ma non è immune agli errori. Ecco alcuni errori frequenti da evitare:
- Riferimento di intervallo non corretto: assicurati che l’intervallo specificato nel parametro table_array sia corretto e includa il valore di ricerca.
- Tipi di dati non corrispondenti: assicurati che il valore di ricerca e i valori nell’intervallo di ricerca abbiano lo stesso tipo di dati, che siano testo, numeri o date.
- Dati non ordinati: ricorda di ordinare i tuoi dati in ordine crescente per ottenere risultati accurati con VLOOKUP.
- Manca la corrispondenza esatta: se stai cercando una corrispondenza esatta, imposta esplicitamente il parametro range_lookup su FALSE o 0.
- VLOOKUP su più fogli: per eseguire una ricerca VLOOKUP tra fogli diversi, utilizza il nome del foglio seguito da un punto esclamativo (!) prima del riferimento all’intervallo.
Esempi di applicazioni VLOOKUP
Per illustrare la versatilità di VLOOKUP, consideriamo alcuni esempi pratici:
- Recupero dei dettagli del prodotto: utilizza VLOOKUP per trovare informazioni dettagliate sui prodotti in base ai loro identificatori univoci o SKUs.
- Analisi delle vendite: analizza i dati delle vendite utilizzando VLOOKUP per recuperare i prezzi dei prodotti, le informazioni sui clienti o le cifre di vendita regionali.
- Database dei dipendenti: organizza i dati dei dipendenti e utilizza VLOOKUP per recuperare rapidamente informazioni come il dipartimento, il titolo del lavoro o i dettagli di contatto.
Conclusione
Padroneggiare VLOOKUP in Excel apre un mondo di possibilità efficienti di analisi e gestione dei dati. Puoi diventare un utente competente di questa potente funzione comprendendo la sua struttura di formula, utilizzando diversi tipi di corrispondenza e mettendo in pratica tecniche avanzate. Con pratica ed esplorazione, scoprirai che VLOOKUP può semplificare il tuo lavoro, risparmiare tempo e fornire preziose informazioni. Quindi abbraccia VLOOKUP e eccelle nei tuoi sforzi su Excel!
Per imparare altre funzioni di Excel, considera l’iscrizione al nostro programma gratuito Microsoft Excel!