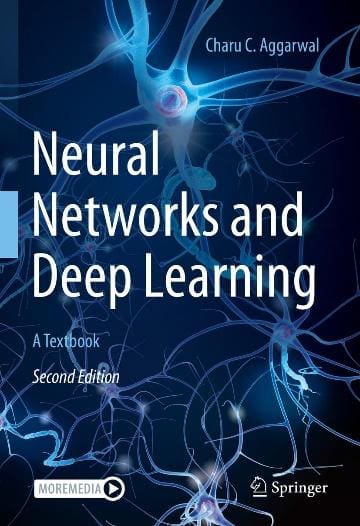5 trucchi di Jupyter Notebook che ho scoperto solo 2 anni dopo l’inizio della mia carriera in Data Science
5 trucchi di Jupyter Notebook scoperti 2 anni dopo l'inizio carriera Data Science
Scorciatoie da tastiera personalizzate, evidenziazione del testo e altro ancora
Nonostante la loro popolarità tra gli utenti di R, Python e Julia, i Jupyter Notebooks vengono raramente utilizzati al massimo delle loro potenzialità.
La maggior parte degli utenti conosce i comandi di base (eseguire codice, commentare, salvare, ecc.), ma pochi utilizzano i trucchi nascosti di Jupyter, anche se questi possono risparmiare tempo ed effort significativi.
Dal 2019 (quando ho iniziato a utilizzare Jupyter), ho scoperto molti trucchi e suggerimenti che risparmiano tempo e che la maggior parte dei principianti non conosce. In questo articolo, ti mostrerò i miei 5 preferiti:
- Scorciatoie da tastiera – comandi “pronti all’uso”, come inserire/eliminare/spostare celle e testo
- Scorciatoie da tastiera personalizzate – aggiungi i tuoi comandi avanzati, come spostare le celle su/giù o riavviare il kernel ed eseguire fino alla cella corrente, direttamente dalla tastiera
- Formattazione Markdown – crea tabelle, formatta il testo e crea caselle di controllo
- Formattazione HTML – evidenzia il testo e rendi i tuoi commenti più visibili
- “Abilita lo scorrimento per gli output” – evita risultati di celle lunghi (questo è un tesoro quando si ottimizzano gli iperparametri)
Suggerimento 1: Scorciatoie da tastiera
Le scorciatoie da tastiera offrono un modo pratico per navigare in un notebook Jupyter ed eseguire comandi. Ecco le principali che utilizzo:
- Dalla connettività all’intelligenza come Blockchain e Intelligenza Artificiale stanno trasformando l’ecosistema IoT
- Migliora i tuoi progetti di Data Science, Machine Learning e Computer Vision Strumenti essenziali per una gestione efficace del progetto
- Rapporto sulle spese e le tendenze di Analytics e Data Science per il primo semestre del 2023
Esegui le celle
Shift + Invio– esegui la cella corrente E seleziona la cella sottostanteCtrl/Cmd + Invio– esegui la cella correnteOption/Alt + Invio– esegui la cella corrente e inserisci un’altra cella sotto
Salva il progresso
Ctrl/Cmd + s– salva il notebook
Inserisci/elimina celle
Prima, clicca all’interno di una cella e assicurati di essere in modalità command premendo Esc. Se non premi Esc, sarai in modalità edit e sarai in grado di eseguire azioni solo sul contenuto di una cella (anziché sulle celle stesse). Una volta in modalità command, il cursore nella cella smetterà di lampeggiare. Quindi, premi uno dei seguenti tasti: